
Revit是我国建筑业BIM体系中使用最广泛的软件之一,是广大建筑相关专业必学的工具,也是BIM考试中使用的软件。
这篇文章是基于Revit2018软件,适合Revit零基础的学员,即使无识图能力也可以学习,有一定识图能力在学习期间会轻松一些。
一、工作界面
如图所示,在Revit2018中工作界面分成了若干区域,各区域相互协作,构件了完整的工作界面。

1、应用程序菜单
应用程序菜单提供对常用文件操作的访问,例如“新建”、“打开”和“保存”。还允许使用更高级的工具(如“导出”和“发布”)来管理文件。
单击“文件”打开应用程序菜单。
要查看每个菜单项的选择项,请单击其右侧的箭头。然后在列表中单击所需的项。
作为一种快捷方式,您可以单击应用程序菜单中(左侧)的主要按钮来执行默认的操作。
在应用程序菜单上,单击“最近使用的文档”按钮,可以看到最近所打开文件的列表。使用该下拉列表可以修改最近使用的文档的排序顺序。使用图钉可以使文档始终留在该列表中,而无论打开文档的时间距现在多久。
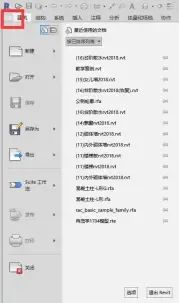
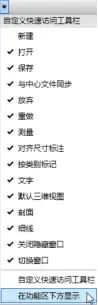
2、快速访问工具栏
快速访问工具栏包含一组默认工具。您可以对该工具栏进行自定义,使其显示您最常用的工具。

快速访问工具栏可以显示在功能区的上方或下方。要修改设置,请在快速访问工具栏上单击“自定义快速访问工具栏”下拉列表 “在功能区下方显示”。
将工具添加到快速访问工具栏中
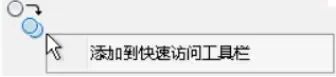
注:上下文选项卡上的某些工具无法添加到快速访问工具栏中。
如果从快速访问工具栏删除了默认工具,可以单击“自定义快速访问工具栏”下拉列表并选择要添加的工具,来重新添加这些工具。
3、选项栏
选项栏位于功能区下方。其内容因当前工具或所选图元而异。
要将选项栏移动到 Revit 窗口的底部(状态栏上方),请在选项栏上单击鼠标右键,然后单击“固定在底部”。
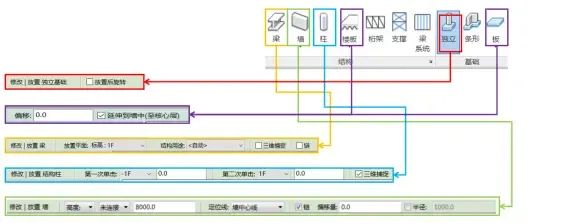
4、“属性”选项板
“属性”选项板是一个无模式对话框,通过该对话框,可以查看和修改用来定义 Revit 中图元属性的参数。
属性过滤器
类型选择器的正下方是一个过滤器,该过滤器用来标识将由工具放置的图元类别,或者标识绘图区域中所选图元的类别和数量。如果选择了多个类别或类型,则选项板上仅显示所有类别或类型所共有的实例属性。
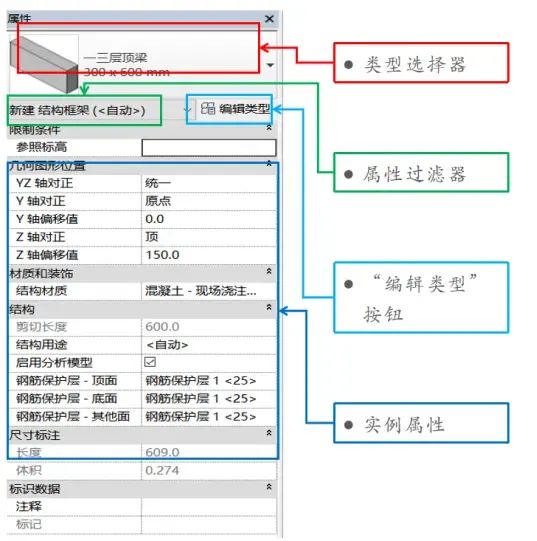
5、类型选择器
如果有一个用来放置图元的工具处于活动状态,或者在绘图区域中选择了同一类型的多个图元,则“属性”选项板的顶部将显示“类型选择器”。“类型选择器”标识当前选择的族类型,并提供一个可从中选择其他类型的下拉列表。
为了使“类型选择器”在“属性”选项板关闭时可用,请在“类型选择器”中单击鼠标右键,然后单击“添加到快速访问工具栏”。要使类型选择器在“修改”选项卡上可用,请在“属性”选项板中单击鼠标右键,然后单击“添加到功能区修改选项卡”。每次选择一个图元,都将反映在“修改”选项卡。
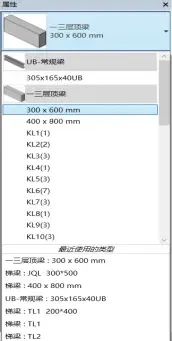
6、视图控制栏

1-13分别为:比例、详细程度、视觉样式、打开/关闭日光路径、打开/关闭阴影、 裁剪视图、显示/隐藏裁剪区域、解锁/锁定的三维视图、临时隐藏/隔离、显示隐藏的图元、临时视图属性、显示分析模型、高亮显示位移集
7、状态栏
状态栏沿应用程序窗口底部显示。使用某一工具时,状态栏左侧会提供一些技巧或提示,告诉用户做些什么。高亮显示图元或构件时,状态栏会显示族和类型的名称。
8、绘图区域
Revit 窗口中的绘图区域显示当前项目的视图(以及图纸和明细表)。每次打开项目中的某一视图时,默认情况下此视图会显示在绘图区域中其他打开的视图的上面。其他视图仍处于打开的状态,但是这些视图在当前视图的下面。
9、功能区
创建或打开文件时,功能区会显示。它提供创建项目或族所需的全部工具。
调整窗口的大小时,您可能会发现,功能区中的工具会根据可用的空间自动调整大小。该功能使所有按钮在大多数屏幕尺寸下都可见。

二、视图选项卡
1、可见性
用于控制视图中的每个类别将如何显示。对话框中的选项卡可将类别组织为逻辑分组:“模型类别”、“注释类别”、“分析类别”、“导入类别”和“过滤器”。每个选项卡下的类别表可按规程进一步过滤为:“建筑”、“结构”、“机械”、“电气”和“管道”。
点击“视图”选项卡,点击“可见性/图形”,弹出所在视图的可见性/图形替换对话框,如图所示。
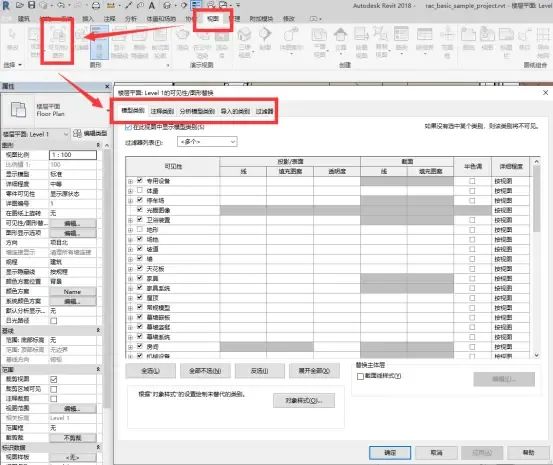
如图所示,取消“家具”选项,则家具类构件均被隐藏。


2、过滤器
当选择中包含不同类别的图元时,可以使用过滤器从选择中删除不需要的类别。例如,如果选择的图元中包含墙、门、窗和家具,可以使用过滤器将家具从选择中排除。
从右向左拉框,点击“过滤器”,在弹出的“过滤器”对话框中,只勾选“家具”,如图所示。点击“确定”按钮,则只剩家具构件被选中,如图所示。
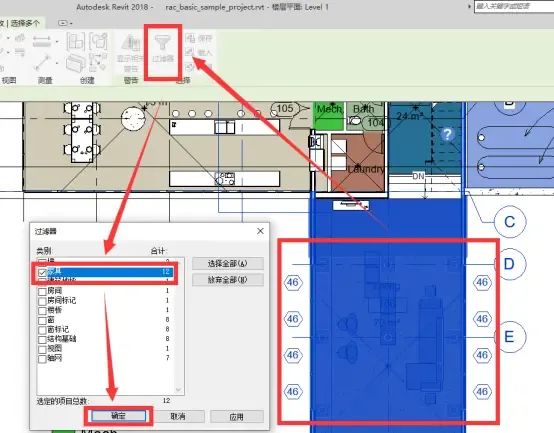
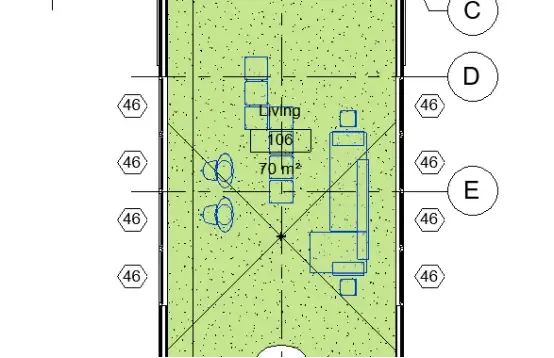
3、细线
在Revit中,不同的构件线条有线宽,当线条比较密集时,不同的宽度线条集中在一起时,难易区分,通过细线功能,关闭线宽,让所有线条宽度均为0,易于区分构件,如图所示。
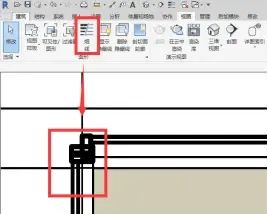
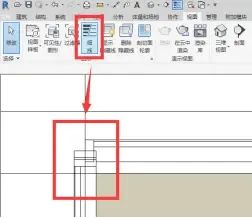
4、三维视图
使用透视和正交三维视图来显示模型,并添加和修改建筑图元。
可以在三维视图中执行大多数建模类型。在透视视图中,您无法添加注释,但可以使用临时尺寸标注。
透视三维视图
透视视图用于显示三维视图中的建筑模型,在透视视图中,越远的构件显示得越小,越近的构件显示得越大。
创建或打开透视三维视图时,视图控制栏会指示该视图为透视视图。

正交三维视图
正交三维视图用于显示三维视图中的建筑模型,在正交三维视图中,不管相机距离的远近,所有构件的大小均相同。

5、创建剖面视图
可以创建建筑、墙和详图剖面视图。每种类型都有唯一的图形外观,且每种类型都列在项目浏览器下的不同位置处。建筑剖面视图和墙剖面视图分别显示在项目浏览器的“剖面(建筑剖面)”分支和“剖面(墙剖面)”分支中。详图剖面显示在“详图视图”分支中。
6、平面视图
在二维视图中,显示楼层平面、天花板投影平面或结构平面。
楼层平面视图:
楼层平面视图是新建筑项目的默认视图。大多数项目至少包含一个楼层平面。楼层平面视图在将新标高添加到项目中时自动创建。
天花板投影平面视图:大多数项目至少包含一个天花板投影平面 (RCP) 视图。天花板投影平面视图在将新标高添加到项目中时自动创建。
结构平面视图:结构平面视图是使用结构样板开始新项目时的默认视图。大多数项目至少包含一个结构平面视图。新结构平面视图在将新标高添加到项目中时自动创建。
三、工具提示
功能区工具提示
将光标停留在功能区的某个工具之上时,默认情况下,Revit 会显示工具提示。工具提示提供该工具的简要说明。如果光标在该功能区工具上再停留片刻,则会显示附加的信息(如果有)。出现工具提示时,按 F1 键可以获得上下文相关帮助,其中包含有关该工具的详细信息。

注:如果在未显示工具提示时按 F1 键,则会打开默认的帮助主题,而不是相应的上下文相关帮助主题。等待工具提示显示,然后按 F1 键。
对于初学软件用法的用户,这些工具提示非常有用。可以调整工具提示上显示的信息量以及信息显示前的等待时间。如果不再需要工具提示,也可以将其关闭。
有些工具提示包括嵌入的视频,称为 ToolClips™。这些视频通过动作来演示工具的用法。当您显示工具提示时,这些视频会自动播放。作为一个示例,请显示“修改”选项卡 “修改”面板 (修剪/延伸为角部)的工具提示。
画布中工具提示
当您在绘图区域中工作时,Revit 会在光标附近显示工具提示。状态栏中也会显示出同样的信息。
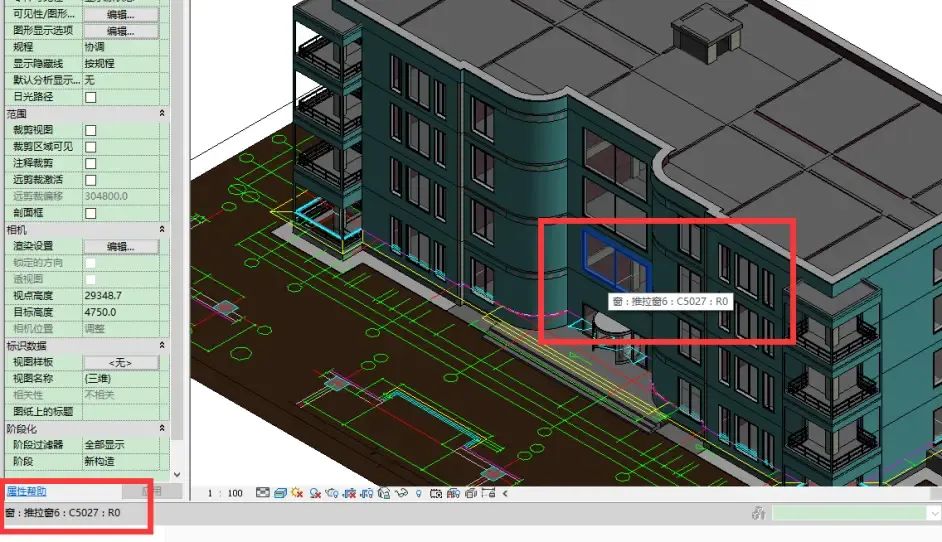
将光标移动到某个图元上时,工具提示会标识出该图元,显示出其类别、族和类型。
当您使用某个工具时,工具提示会提供有关下一步操作的提示。
要关闭这些工具提示,请按如下方法将“工具提示助理”选项定义为“无”。
四、按键提示
按键提示提供了一种通过键盘来访问应用程序菜单、快速访问工具栏和功能区的方式。
要显示按键提示,请按 Alt 键。
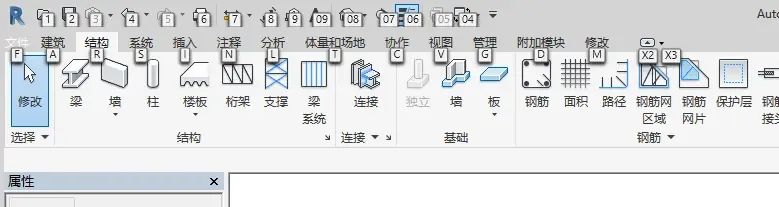
可以使用按键提示在功能区中导航。键入某个功能区选项卡的按键提示可以使该选项卡成为焦点,并显示其按钮和控件的按键提示。在上面的示例中,键入 N 以显示“注释”选项卡。
如果功能区选项卡带有包含附加工具的扩展面板,则在键入其按键提示后,将显示该面板以及那些工具的按键提示。
若要隐藏按键提示,请按 Esc 键。
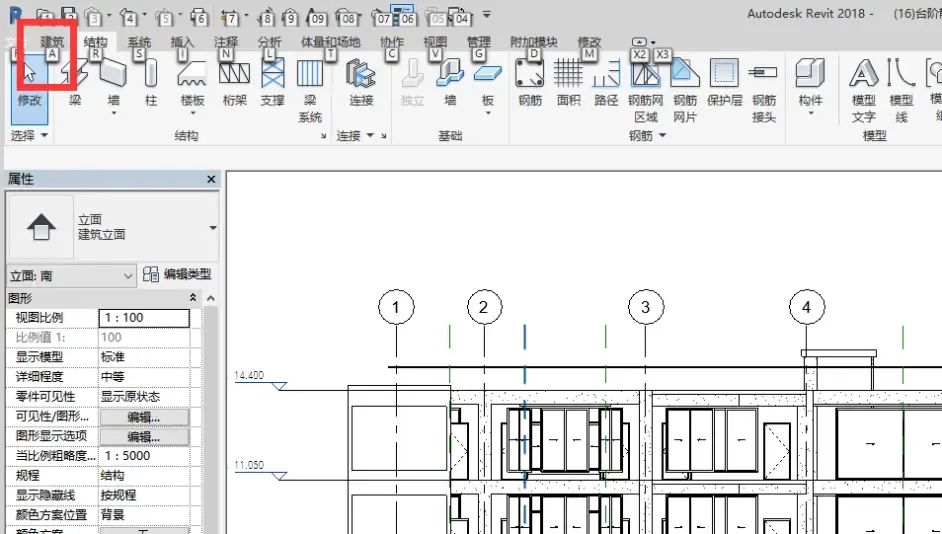
按键盘A键进入“建筑选项卡”;
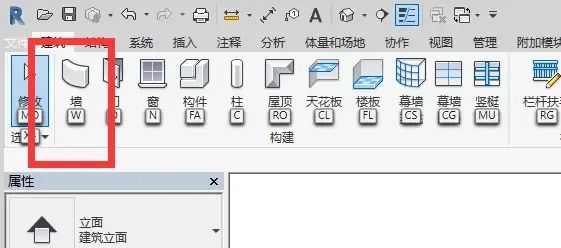
按键盘W键进入墙体编辑界面。
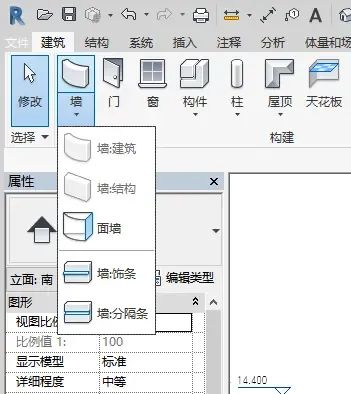
五、项目浏览器
“项目浏览器”用于显示当前项目中所有视图、明细表、图纸、组和其他部分的逻辑层次。展开和折叠各分支时,将显示下一层项目。
若要打开“项目浏览器”,请单击“视图”选项卡“窗口”面板,“用户界面”下拉列表,“项目浏览器”,或在应用程序窗口中的任意位置单击鼠标右键,然后单击“浏览器”“项目浏览器”。
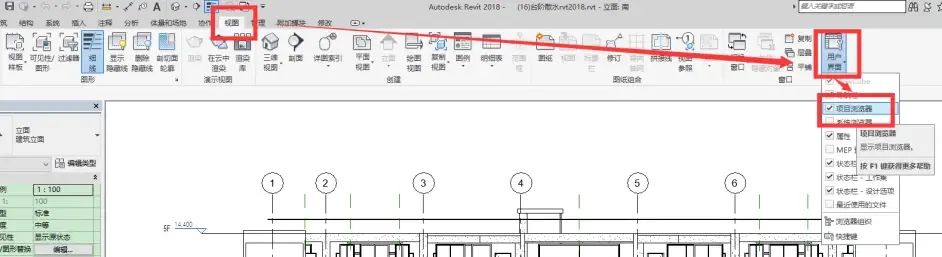
搜索和浏览
在“项目浏览器”中,大型复杂项目可能会包含数百个条目。若要快速浏览并找到所需的项,请使用以下方法之一:
在浏览器上单击鼠标右键,然后单击“搜索”以打开“在项目浏览器中搜索”对话框。
要在浏览器中展开或收拢顶层节点,则在某一节点(例如“视图”或“族”)上单击鼠标右键,然后选择“展开选定项”或“收拢选定项”。
要展开或收拢所有顶层节点,则在浏览器中的某一节点或空白区域上单击鼠标右键,然后选择“展开全部”或“收拢全部”。
自定义项目浏览器
若要更改“项目浏览器”的位置,请拖动其标题栏。若要更改其尺寸,请拖动边。对项目浏览器的大小和位置所做的修改将被保存,并在重新启动应用程序时得到恢复。
您可以在“项目浏览器”中自定义视图、图纸和明细表/数量的组织方式,从而支持您的工作方式。请参见组织项目浏览器。



